Font Download For Photo Impact Pro 10
Download Update. Star Update. Star. Download the. Double click the downloaded file. Update. Star is compatible with Windows platforms. Update. Star has been tested to meet all of the technical requirements to be compatible with. Windows 1. 0, 8. 1, Windows 8, Windows 7, Windows Vista, Windows Server 2. Font Download For Photo Impact Pro 10' title='Font Download For Photo Impact Pro 10' />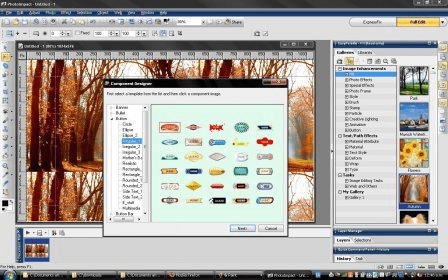 Windows. XP, 3. 2 bit and 6. Simply double click the downloaded file to install it. Update. Star Free and Update. Star Premium come with the same installer. Font Download For Photo Impact Pro 10' title='Font Download For Photo Impact Pro 10' />
Windows. XP, 3. 2 bit and 6. Simply double click the downloaded file to install it. Update. Star Free and Update. Star Premium come with the same installer. Font Download For Photo Impact Pro 10' title='Font Download For Photo Impact Pro 10' /> DIY 26 Unique Font Ideas For Your Next Tattoo In search of ink inspiration Here are some typography suggestions to help you design the tattoo of your dreams. I really like beer. No, I really like beer. That means Im constantly on the hunt for beers I cant get in my current hometown of San Francisco and broker deals. History. Segoe was designed by Steve Matteson during his employment at Agfa Monotype. Licensed to Microsoft for use as a branding typeface and user interface font, it. Update. Star includes support for many languages such as English, German, French, Italian, Hungarian, Russian and many more. You can choose your language settings from within the program. ULEAD PHOTOIMPACT 1. USER MANUAL Pdf Download. User Guide Ulead Systems, Inc. August 2. 00. 5. Agreement specifies the permitted and prohibited uses of the product. Licenses and trademarks 1. Ulead Systems, Inc. All rights reserved. Ulead, the Ulead logo, Photo. Impact, Easy. Palette and Ulead GIF Animator are registered trademarks andor trademarks of Ulead Systems, Inc. Intel and Pentium are registered trademarks of Intel Corporation. Overview of the programs. Photo. Impact. Album. GIF Animator. Photo Explorer. Ulead COOL 3. 60. Whats new. The Photo. Impact difference. Enhanced photo editing. Complete creative suite. Introduction to the workspace. ULEAD PHOTOIMPACT USER GUIDE Modifying and adding Galleries thumbnails. Using Variations in the Easy. Palette galleries. Basics. 3. Creating new images. Creating an image for DVD menus. Opening image files. Partially loading images. Opening CMYK files. TABLE OF CONTENTS 5 Changing indexed image colors. Making a screen capture. Using plug ins. CHAPTER 2 PHOTO EDITING. Enhancing digital camera photos using Express. Fix. 6. 4 Enhancing digital camera photos using RAW data support. Handling 4. 8 bit images. ULEAD PHOTOIMPACT USER GUIDE Using the Touch up Tool. Working with scanned images. Auto process Batch. Stitching images together. Automatic stitching. Manual stitching. Adding a frame and photo caption. CHAPTER 3 SELECTIONS OBJECTS. Working with selections. TABLE OF CONTENTS 7 Match Background Color. Adding a shadow to an object. Separating a shadow from its object. Copying and moving an object between images. Duplicating an object. Deleting an object. Spacing and aligning objects. ULEAD PHOTOIMPACT USER GUIDE Setting a Gradient color. Swatches tab. Gradients tab. Color Table tab. Understanding Indexed color images. Editing the Color Table. Loading and saving color tables. CHAPTER 5 WORKING WITH TEXT AND PATHS. TABLE OF CONTENTS 9 Adding 3. D properties. The Material dialog box. ColorTexture. Bevel. Bevel Settings. Reflection. Transparency. Border. Shadow. 2. Light. Shading. 1. ULEAD PHOTOIMPACT USER GUIDE Turnpage. De. Interlace. Animation effects. Frame based animations. Playing a frame based animation. Storyboard based animations. Saving animations. Saving GIF animation options. Kaleidoscope Fill. Texture Filter. Creative Warp. TABLE OF CONTENTS 1. Optimizing an image as a PNG. Testing your files with different settings. Objects for the Web. Objects on a Web page. Linking multimedia objects. Editing Linked objects. HTML Text objects. ULEAD PHOTOIMPACT USER GUIDE Toolbox. Panel Manager. Layer Manager and Selection Manager. Document Manager. Browse Manager. Easy. Palette. Color Panel. Quick Command Panel. Tool Settings. Histogram Panel. GETTING STARTED This chapter explains the concepts behind Photo. Impacts user interface, beginning with a walkthrough of the workspace and its various components, followed by detailed descriptions of the various panels and toolbars and ways on customizing your Photo. Impact workspace. You will also learn how to use the Easy. Palette and some of the basic program functions. Internet. GIF Animator Ulead GIF Animator is a powerful tool for creating high impact animation for Web pages, presentations, and multimedia titles. Composing, editing, and applying special effects can all be done in GIF Animator. The program also gives you total control over optimization and making animations compact and Web ready while retaining excellent image quality. Web. Cams, DV camcorders and scanners. Wii U Overscan Patch. Ulead COOL 3. 60 With Ulead COOL 3. Create 3. 60 and wide angle photo panoramas in just 3 steps. Ulead DVD Workshop menu templates. Lower third graphics Now you can create customized lower third graphics with the Component Designer for use with Ulead Video. Studio, Ulead Media. Studio Pro and other video editing applications. Soft Edge on objects Add soft feathery edges for striking montages and smooth alpha channel video overlays. CHAPTER 1 GETTING STARTED 1. Introduction to the workspace The Photo. Impact workspace can be displayed in Basic Photo, Standard Photo, Graphics, Web, or Advanced Modes which contain specific sets of tools depending on what you want to do in the program. When starting Photo. Impact for the first time, you are prompted to choose your workspace mode, whether Basic A Welcome Screen, which displays basic. Watch Tutorial Allows you to view the video tutorials that are on the content CD that is, the second Photo. Impact CD. Link to Learning Center Links to Ulead Learning Center on the Internet. Help Opens the online help. CHAPTER 1 GETTING STARTED 1. Standard Toolbar Basic Photo Mode Redo New Image Product Updates Scanner ShowHide on the Web Digital Camera Browse Manager Express. Fix Save Send E mail Help Undo Print Preview Zoom ShowHide Easy. Palette Standard Toolbar Advanced Mode New Image Undo Product Updates New Web page. ULEAD PHOTOIMPACT USER GUIDE Panel Manager Layer Manager Selection Manager Document Manager Browse Manager Easy. Palette Color Panel Quick Command Panel Tool Settings Histogram Panel Pick Tool Selection Tools Toolbox Z Merge Tool Path Tools Text Tool Crop Tools Transform Tool. CHAPTER 1 GETTING STARTED 2. Panel Manager The Panel Manager, by default docked at the right side of the Photo. Impact window, allows you to open or close various panels. Just click a button to open the associated panel, and click again to close it. Layer Manager The Layer Manager displays all the objects present in your active document as individual thumbnails. ULEAD PHOTOIMPACT USER GUIDE Move your cursor over a thumbnail in the Document Manager to display that documents properties. The Global Viewer icon opens a separate area at the bottom of the Document Manager, where documents can be magnified by adjusting a slider or using the zoom tools. CHAPTER 1 GETTING STARTED 2. Quick Command Panel The Quick Command Panel gives you a fast way to access and apply commonly used commands and actions to your images. You can record a series of commands and actions as tasks, then apply them to your images at a single click. With the Quick Command Panel, you can also easily retrace or redo steps you have done. ULEAD PHOTOIMPACT USER GUIDE Floating and docking toolbars and panels In the Photo. Impact interface, you can freely drag floating toolbars and panels around the workspace or dock them to the sides of the workspace. The Standard Toolbar can be docked either to the top or bottom, or the left or right side of the program window while the Toolbox can be docked to the left and right side. CHAPTER 1 GETTING STARTED 2. After adjusting the Photo. Impact interface to your own preferences, you can save your profile in the Profiles tab. This adds your profile to the mode choices in the My Workspace menu. About Photo. Impact dialog boxes Most of the dialog boxes in Photo. Impact that can be used to adjust or enhance images provide quick presets that be directly applied to your images.
DIY 26 Unique Font Ideas For Your Next Tattoo In search of ink inspiration Here are some typography suggestions to help you design the tattoo of your dreams. I really like beer. No, I really like beer. That means Im constantly on the hunt for beers I cant get in my current hometown of San Francisco and broker deals. History. Segoe was designed by Steve Matteson during his employment at Agfa Monotype. Licensed to Microsoft for use as a branding typeface and user interface font, it. Update. Star includes support for many languages such as English, German, French, Italian, Hungarian, Russian and many more. You can choose your language settings from within the program. ULEAD PHOTOIMPACT 1. USER MANUAL Pdf Download. User Guide Ulead Systems, Inc. August 2. 00. 5. Agreement specifies the permitted and prohibited uses of the product. Licenses and trademarks 1. Ulead Systems, Inc. All rights reserved. Ulead, the Ulead logo, Photo. Impact, Easy. Palette and Ulead GIF Animator are registered trademarks andor trademarks of Ulead Systems, Inc. Intel and Pentium are registered trademarks of Intel Corporation. Overview of the programs. Photo. Impact. Album. GIF Animator. Photo Explorer. Ulead COOL 3. 60. Whats new. The Photo. Impact difference. Enhanced photo editing. Complete creative suite. Introduction to the workspace. ULEAD PHOTOIMPACT USER GUIDE Modifying and adding Galleries thumbnails. Using Variations in the Easy. Palette galleries. Basics. 3. Creating new images. Creating an image for DVD menus. Opening image files. Partially loading images. Opening CMYK files. TABLE OF CONTENTS 5 Changing indexed image colors. Making a screen capture. Using plug ins. CHAPTER 2 PHOTO EDITING. Enhancing digital camera photos using Express. Fix. 6. 4 Enhancing digital camera photos using RAW data support. Handling 4. 8 bit images. ULEAD PHOTOIMPACT USER GUIDE Using the Touch up Tool. Working with scanned images. Auto process Batch. Stitching images together. Automatic stitching. Manual stitching. Adding a frame and photo caption. CHAPTER 3 SELECTIONS OBJECTS. Working with selections. TABLE OF CONTENTS 7 Match Background Color. Adding a shadow to an object. Separating a shadow from its object. Copying and moving an object between images. Duplicating an object. Deleting an object. Spacing and aligning objects. ULEAD PHOTOIMPACT USER GUIDE Setting a Gradient color. Swatches tab. Gradients tab. Color Table tab. Understanding Indexed color images. Editing the Color Table. Loading and saving color tables. CHAPTER 5 WORKING WITH TEXT AND PATHS. TABLE OF CONTENTS 9 Adding 3. D properties. The Material dialog box. ColorTexture. Bevel. Bevel Settings. Reflection. Transparency. Border. Shadow. 2. Light. Shading. 1. ULEAD PHOTOIMPACT USER GUIDE Turnpage. De. Interlace. Animation effects. Frame based animations. Playing a frame based animation. Storyboard based animations. Saving animations. Saving GIF animation options. Kaleidoscope Fill. Texture Filter. Creative Warp. TABLE OF CONTENTS 1. Optimizing an image as a PNG. Testing your files with different settings. Objects for the Web. Objects on a Web page. Linking multimedia objects. Editing Linked objects. HTML Text objects. ULEAD PHOTOIMPACT USER GUIDE Toolbox. Panel Manager. Layer Manager and Selection Manager. Document Manager. Browse Manager. Easy. Palette. Color Panel. Quick Command Panel. Tool Settings. Histogram Panel. GETTING STARTED This chapter explains the concepts behind Photo. Impacts user interface, beginning with a walkthrough of the workspace and its various components, followed by detailed descriptions of the various panels and toolbars and ways on customizing your Photo. Impact workspace. You will also learn how to use the Easy. Palette and some of the basic program functions. Internet. GIF Animator Ulead GIF Animator is a powerful tool for creating high impact animation for Web pages, presentations, and multimedia titles. Composing, editing, and applying special effects can all be done in GIF Animator. The program also gives you total control over optimization and making animations compact and Web ready while retaining excellent image quality. Web. Cams, DV camcorders and scanners. Wii U Overscan Patch. Ulead COOL 3. 60 With Ulead COOL 3. Create 3. 60 and wide angle photo panoramas in just 3 steps. Ulead DVD Workshop menu templates. Lower third graphics Now you can create customized lower third graphics with the Component Designer for use with Ulead Video. Studio, Ulead Media. Studio Pro and other video editing applications. Soft Edge on objects Add soft feathery edges for striking montages and smooth alpha channel video overlays. CHAPTER 1 GETTING STARTED 1. Introduction to the workspace The Photo. Impact workspace can be displayed in Basic Photo, Standard Photo, Graphics, Web, or Advanced Modes which contain specific sets of tools depending on what you want to do in the program. When starting Photo. Impact for the first time, you are prompted to choose your workspace mode, whether Basic A Welcome Screen, which displays basic. Watch Tutorial Allows you to view the video tutorials that are on the content CD that is, the second Photo. Impact CD. Link to Learning Center Links to Ulead Learning Center on the Internet. Help Opens the online help. CHAPTER 1 GETTING STARTED 1. Standard Toolbar Basic Photo Mode Redo New Image Product Updates Scanner ShowHide on the Web Digital Camera Browse Manager Express. Fix Save Send E mail Help Undo Print Preview Zoom ShowHide Easy. Palette Standard Toolbar Advanced Mode New Image Undo Product Updates New Web page. ULEAD PHOTOIMPACT USER GUIDE Panel Manager Layer Manager Selection Manager Document Manager Browse Manager Easy. Palette Color Panel Quick Command Panel Tool Settings Histogram Panel Pick Tool Selection Tools Toolbox Z Merge Tool Path Tools Text Tool Crop Tools Transform Tool. CHAPTER 1 GETTING STARTED 2. Panel Manager The Panel Manager, by default docked at the right side of the Photo. Impact window, allows you to open or close various panels. Just click a button to open the associated panel, and click again to close it. Layer Manager The Layer Manager displays all the objects present in your active document as individual thumbnails. ULEAD PHOTOIMPACT USER GUIDE Move your cursor over a thumbnail in the Document Manager to display that documents properties. The Global Viewer icon opens a separate area at the bottom of the Document Manager, where documents can be magnified by adjusting a slider or using the zoom tools. CHAPTER 1 GETTING STARTED 2. Quick Command Panel The Quick Command Panel gives you a fast way to access and apply commonly used commands and actions to your images. You can record a series of commands and actions as tasks, then apply them to your images at a single click. With the Quick Command Panel, you can also easily retrace or redo steps you have done. ULEAD PHOTOIMPACT USER GUIDE Floating and docking toolbars and panels In the Photo. Impact interface, you can freely drag floating toolbars and panels around the workspace or dock them to the sides of the workspace. The Standard Toolbar can be docked either to the top or bottom, or the left or right side of the program window while the Toolbox can be docked to the left and right side. CHAPTER 1 GETTING STARTED 2. After adjusting the Photo. Impact interface to your own preferences, you can save your profile in the Profiles tab. This adds your profile to the mode choices in the My Workspace menu. About Photo. Impact dialog boxes Most of the dialog boxes in Photo. Impact that can be used to adjust or enhance images provide quick presets that be directly applied to your images.